本記事ではWebについて知らない方向けにWordpressブログの始める手順について説明します。
また、一気にwordpressインストールまでこぎつけられるサービスも書きますよ。
今回はConoHaWINGの実際の画面を使いながら説明します。
この記事を読んでブログ作成を最小工数でスタートしましょう!

Youtubeでもおすすめされたブログ副業をやってみたい!!
でもどうやって始めるの?
ノースキルだし色々と分からない。どこから始める?
暇人(@ships_himajin)です。
web初心者でもすぐにブログを始められた方法をご紹介します。
後悔させません。
このページにたどり着けられただけでも幸運です。
・ブログをwordpressで始めようとしている方
・どのように始めれば良いのかわからないノースキルの方
・wordpressブログに最適なサービスを知りたい方
ブログの収益はこちらからご確認下さい。
最近やっと1ヶ月に3,000~4,000円程度稼げるようになりました。
収益化に時間がかかるため、始めるならなるべく早い方が良いです。
まずWordpressブログ開始手順 全体像のイメージ

ブログを始める手順をご紹介します。
ちょっと小難しい話ですが、
全体像を掴むためにお付き合い下さい。
wordpressか他のサービスかを選択する。
世の中にはブログを始める方法がいくつかあります。
代表的なものがライブドアブログやwordpressです。
| ライブドアブログ Amebaブログ | wordpressブログ | |
| サーバー | ブログサービス元のサーバー (noteに近い) | サーバーを契約する必要がある。 |
| カスタマイズ性 | あまりない | 自分好みのデザインに出来る。 |
| 収益性 | △ | ○ |
しかしながら、カスタマイズ性や収益性からwordpressの方が優れています。
初心者の方でもwordpressを始める方法をご紹介しますので安心して下さい。
ウェブホスティングサーバーを選択する。
最初のステップは、WordPressをサポートするウェブサーバーを選択することです。
人気のあるサーバーは、Conoha wingやXserver等です。
いわゆるブログの土地代です。
ブログのデーターが保管されています。
これらがGoogleに見つけられて登録されることにより検索結果に表示されます。
ということはアマゾンの奥地のようにまだまだGoogleに発見されていないサイトも沢山あるということです。
ドメイン名の選択
サーバーを選択したら、ブログのドメイン名を選択する必要があります。
覚えやすく、ブログのニッチな分野に関連するものが良いでしょう。
いわゆるブログの住所です。
wordpressのインストール
ほとんどのサーバーは、WordPressのワンクリックによる
インストールプロセスを提供しています。
WordPressのインストールが完了したら、WordPressのダッシュボードにログインしてください。
wordpressのテーマを選ぶ
wordpressにも色々なテーマがあります。
WordPressには、ブログの外観をカスタマイズするための無料・有料テーマが多数用意されています。
ブログのニッチな分野にマッチし、プロフェッショナルに見えるテーマを選びましょう。
このブログはcocoonと呼ばれる無料のテーマを利用しています。
プラグインを選択する。
WordPressには、あなたのブログに新しい機能を追加できるプラグインがたくさんあります。
SEO、ソーシャルメディア共有、コンタクトフォームなどのプラグインをインストールすることができます。
Googleクロームみたいな感じでいつでもカスタマイズ出来ます。
ブログコンテンツを作成する
ブログのセットアップが完了したら、コンテンツの作成に取りかかりましょう。
読者に価値を提供する、質の高い、有益な記事を書きましょう
。画像や動画を掲載することも可能です。
分析ツールを使う、アドセンスやASPを入れる
ブログを立ち上げたら初めはこの辺の手続きがかなり時間を食います。
慣れれば問題ないですが、初めは辛抱強くやる必要があります。
色々と登録してしまえばあとは記事をひたすら書いていくだけです。
WordPressでブログを始めるには、ある程度の時間と労力が必要です。
これらのステップを踏めば、訪問者を集め、時間とともにアクセス数を成長させることができます。

全体的なプロセスはわかったんだけど、
結局どのサービスを使って始めればいいの?
このプロセスのとき、これを使う!みたいなのないの?
結論 Conoha wingにアクセスすれば7割終わったようなもの

ここからブログのサーバーについて書きたいと思います。
実はConoha wingにアクセスして登録してしまえば
あとはwordpressプラグインインストールのステップまで一気に進めます。
世の中には楽でみんなが使ってる正解のようなものが既にあるのです。
サーバーはConoha wingがおすすめ

Conoha wingがおすすめです。
正直、疑り深い私ですがこのサーバーだけは非の打ち所がありません。
何故なら速度、操作性、UIどれをとっても完璧です。
初心者でもそこまで迷う要素がありません。
とりあえずConoha wingを選択しておけば間違いないです。
【国内最速No.1】高性能レンタルサーバーConoHa WING

私を選んでくれてありがとう!!
何だかんだ利用実績No.1
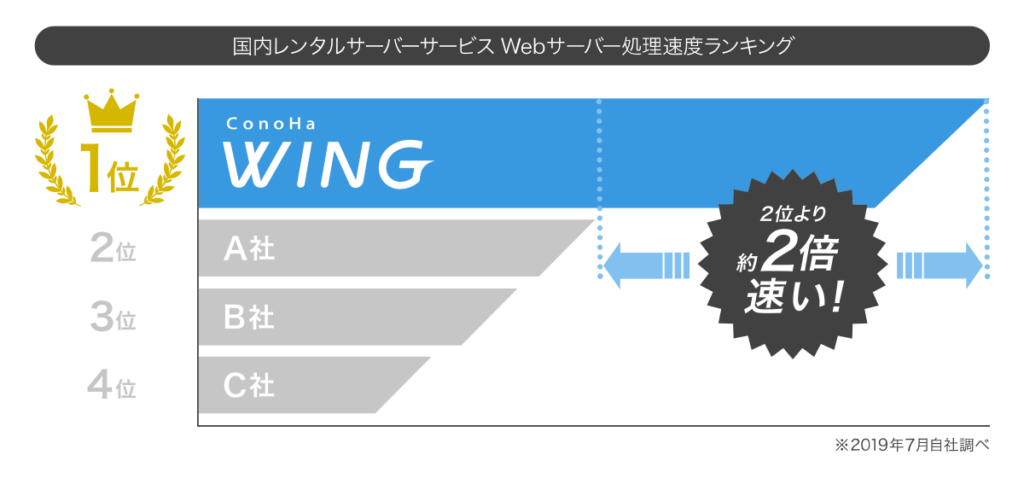
私のブログ仲間も皆Conoha WINGを使っています。
それだけ実績があるので安心ですね。
Conoha wingのページにアクセスして会員登録を始める
とりあえず今日ノリで始めてみましょう。
明日やろうは絶対やりません。
悩むくらいなら始めてみることをおすすめします。
人生変わりますよ。
【国内最速No.1】高性能レンタルサーバーConoHa WING

ブログを始めるのは意外と簡単!
始めるのは勇気がいるけど、頑張りましょう!
ConoHa WING開始手順

それではブログの開設手順を説明します。
アクセスして会員登録から始める
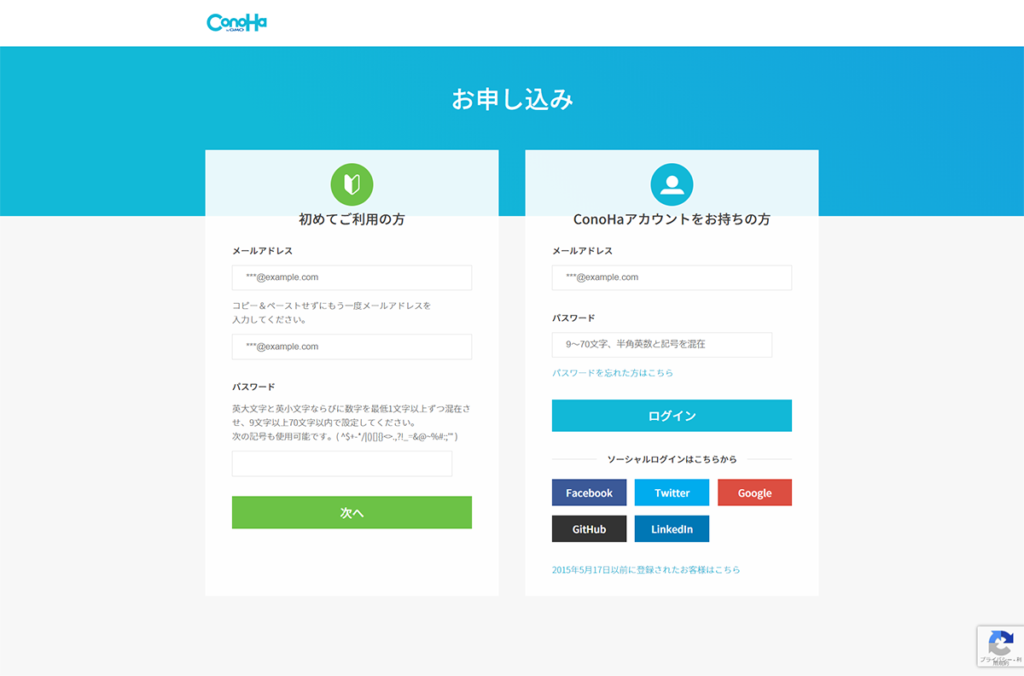
公式サイトにアクセスして会員登録しましょう。
メールアドレスとパスワードを入力するだけです。
【国内最速No.1】高性能レンタルサーバーConoHa WING
プラン選択
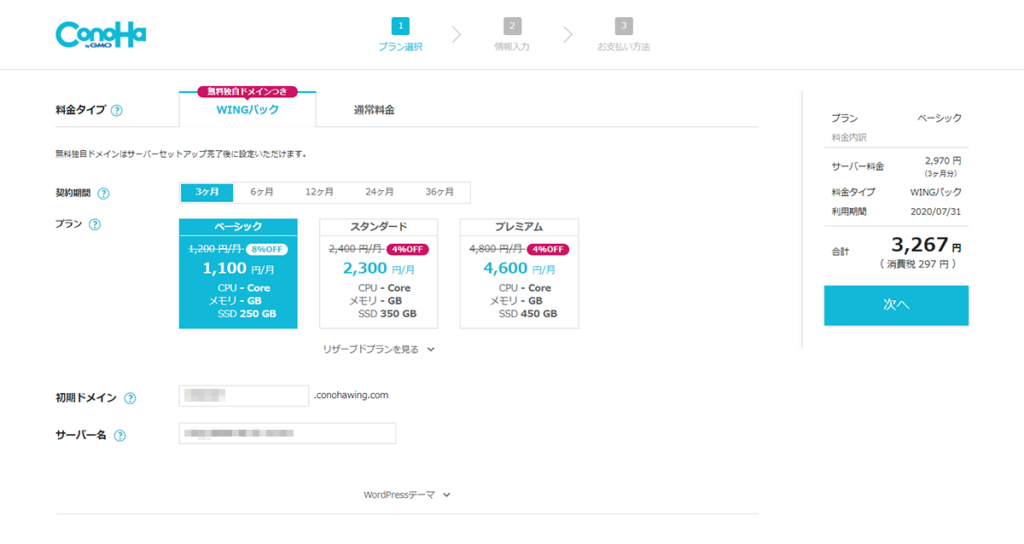
画像では3ヶ月を選択していますが、
12ヶ月をおすすめします。
月額1000円いかずにサーバーを借りることが出来ます。
2023年2月18日現在、月額941円です!
設定期間が長ければそれだけ月額費用も安くなります。
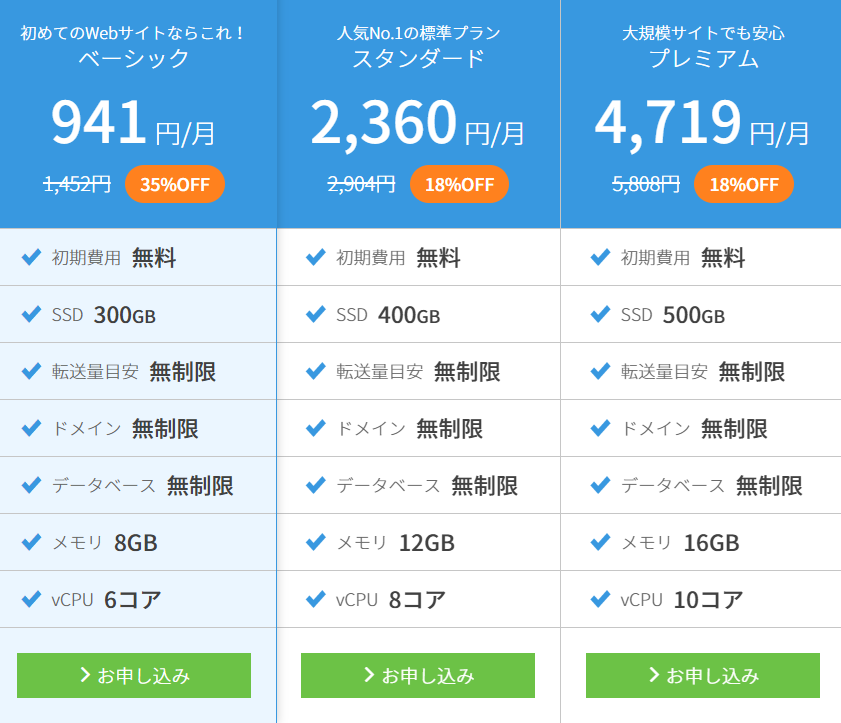
住所を入力しましょう
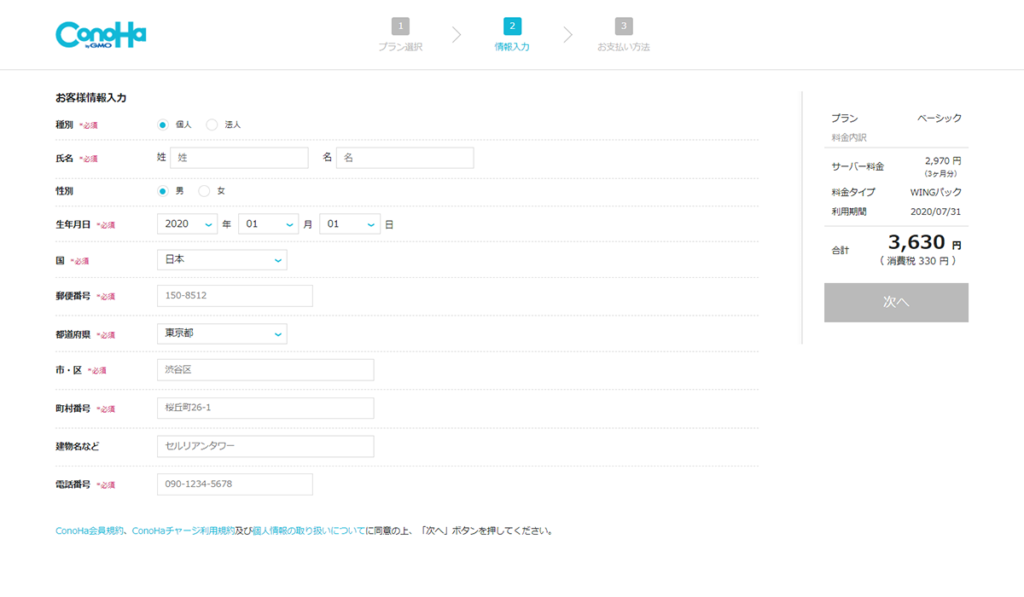
12ヶ月で申し込めば1万円ちょいになります。
項目に従って入力しましょう。
Conoha WINGのSMS認証
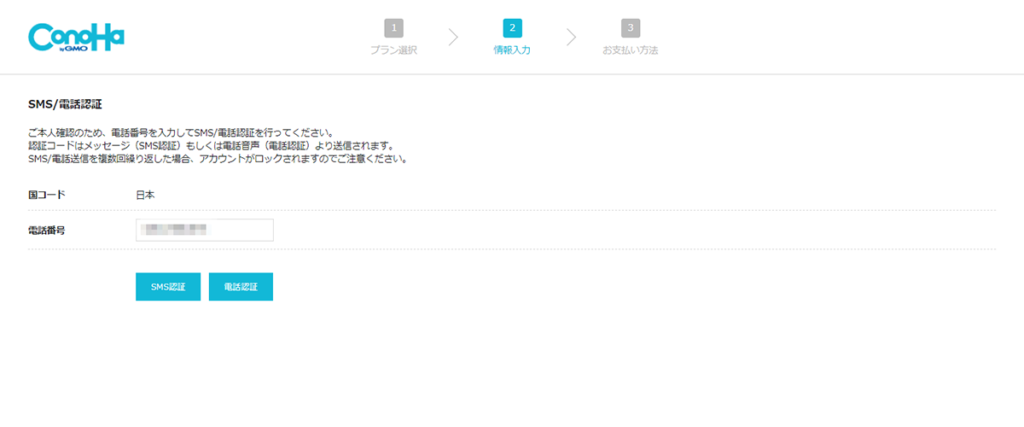
電話番号による認証を済ませます。
ドメイン登録を済ませましょう!
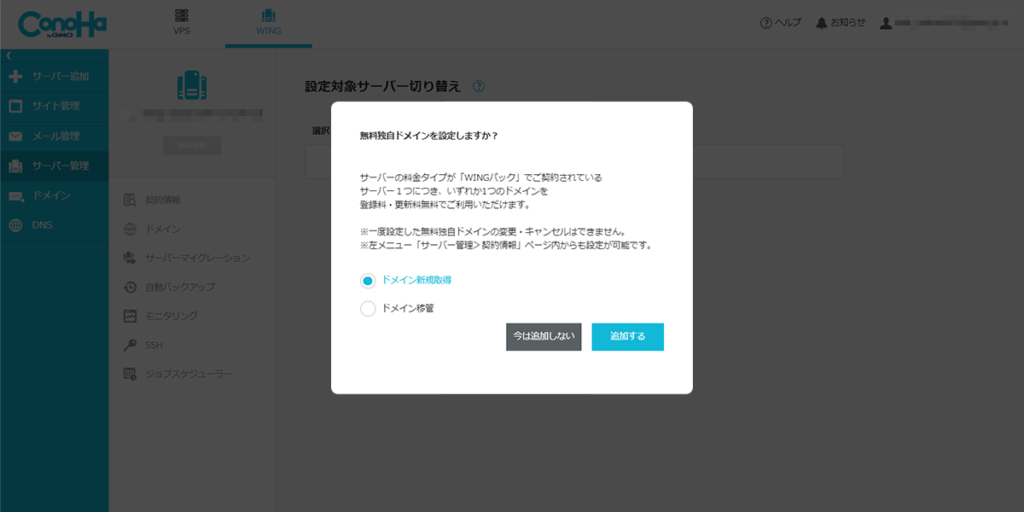
画面をスクロールしていくと「WordPressかんたんセットアップ」という項目が表れます。
チェックを入れてドメイン、サイト名(このブログだと「いい話ブログ」です。)、wordpressユーザー名とパスワードを入力します。
ドメイン名は後から変更できないのでスペルミスに注意して下さい。
後はwordpressユーザ名とパスワードです。
かなりの確率で忘れる人がいます(苦笑)
後で処分することを前提にメモを取っていおいて下さい。
「WINGパック」の契約中は「.com」や「.net」などの独自ドメインが
最大2個永久無料で利用することが出来ます。
これは一般的なものを選択しておけば問題ないです。

wordpressにアクセスしてみましょう。
いよいよ始まりましたね!
ワクワクしませんか?
作成されたWebページの末尾に「/wp-admin」を入力して
アクセスしてみましょう。
あなただけのメディアが完成しているはずです。
Conoha WINGのコントロールパネル
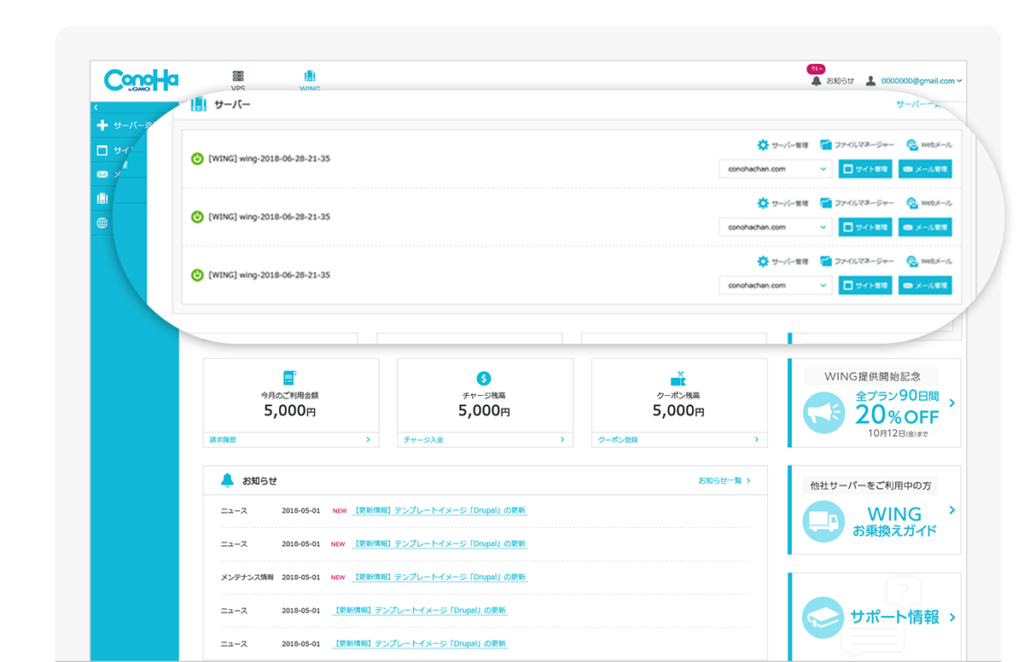
コントロールパネルでは現在の契約状況や様々な連絡事項が見れます。
定期的(2週間に1回程度)訪れましょう。
ここまでお疲れ様でした!
ブログテーマ選び方
Conoha WINGでは色んなテーマを選択することが出来ます。

まとめ ブログは走りながら考えればOK

ここまでConoha Wingを使ったブログの始め方を書きました。
普段全然違う仕事をしている私でもここまで来れたのはConoha wingのおかげです!
皆様の一歩を応援しています。
これを見て満足するのではなく、実際に勢いで登録することをおすすめです。
稼げるようになるには実際に行動しないと何も始まりません。
あとは自然と「あ、これやらなきゃ」となってやる感じです。
それで良いんです。
半年くらい継続して改善していけば1ヶ月に数千は稼げるようになります。
≪新登場≫国内最速・高性能レンタルサーバー【ConoHa WING】
本ブログで使用しているサーバーはこちら。
ブログを始めるなら初心者に分かりやすいConoha Wingがオススメです!
wordpressブログの第一歩はサーバー登録から。
あなたの第一歩を応援しています。
WEBマーケティングが専門外の私でも難なくブログを作れています◎ Conoha Wing 公式サイトはこちら







